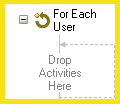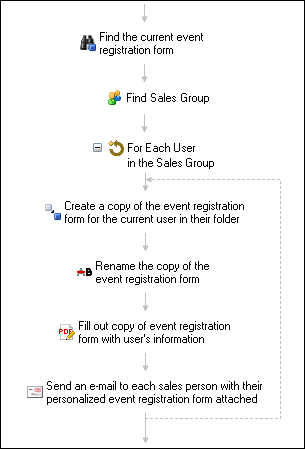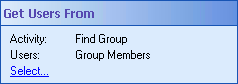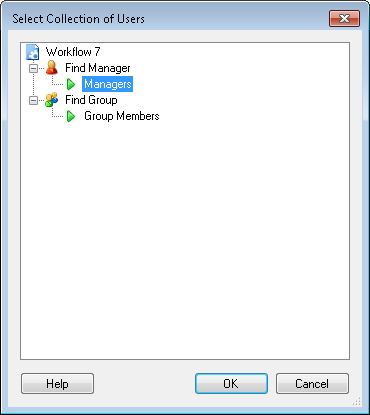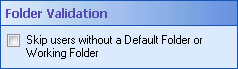For Each User
This activity runs the activities inside it for each user in the specified group. You can return groups for this activity to use with a Find Group or Find Manager activity. See the tokens this activity produces.
![]() How does this activity look in the Designer Pane?
How does this activity look in the Designer Pane?
![]() Show me what this looks like.
Show me what this looks like.
To add this activity to a workflow definition
- Drag it from the Toolbox Pane and drop it in the Designer Pane.
To configure this activity
- Drag and drop activities into this activity.
Select the activity in the Designer Pane to configure the following property boxes in the Properties Pane.
-
 Activity Name
Activity Name
Once added to a workflow definition, the default name of an activity can be changed. Providing a custom name for an activity helps you remember the role it plays.
To name an activity
- Add an activity to your workflow by dragging it from the Toolbox Pane and dropping it in the Designer Pane.
- Select the activity in the Designer Pane.
- Under
 Activity Name in the Properties Pane,
replace the default name.
Activity Name in the Properties Pane,
replace the default name.
Note: Activity names cannot be the same as any other activity name in the workflow, they cannot be the same as the workflow's name, they must be less than 100 characters, they must contain at least one alphanumeric character, they cannot be "Name," and they cannot be the same as the activity's runtime type (which is usually only an issue with custom activities).
-
 Activity Description
Activity Description
Use the Activity Description to provide descriptive text to help you remember the role that the activity plays in the workflow. All activities contain a default description that you can modify while constructing your workflow.
To modify an activity description
- Add an activity to your workflow by dragging it from the Toolbox Pane and dropping it in the Designer Pane.
- Select the activity in the Designer Pane.
- Under
 Activity Description in the Properties Pane, replace the default description.
Activity Description in the Properties Pane, replace the default description.
-
 Get Users From
Get Users From
The For Each User activity can dynamically interact with groups found with the Route Entry to Group, Find Group, or Find Manager activities.
To select which group the activity will run on
- Add the For Each User activity to your workflow by dragging it from the Toolbox Pane and dropping it in the Designer Pane.
- Select the activity in the Designer Pane.
- Under
 Get Users From in the Properties Pane, click Select.
Get Users From in the Properties Pane, click Select. - In the
 Select User dialog box, expand the activity that finds the group or users you want to use with the For Each User activity.
Select User dialog box, expand the activity that finds the group or users you want to use with the For Each User activity. - Click the green arrow
 next to the group or users you want to use.
next to the group or users you want to use. - Click OK.
Note: You can only select groups from activities that appear above the activity you are currently configuring in the Designer Pane.
-
 Folder Validation
Folder Validation
This property box determines if users without a default folder or Working Folder will be skipped in the For Each User activity. More information.
To configure Folder Validation
- Add the For Each User activity to your workflow definition by dragging it from the Toolbox Pane and dropping it in the Designer Pane.
- Select the activity in the Designer Pane.
- Under
 Folder Validation in the Properties Pane, select the check box to skip users who do not have a default folder or Working Folder specified.
Folder Validation in the Properties Pane, select the check box to skip users who do not have a default folder or Working Folder specified.